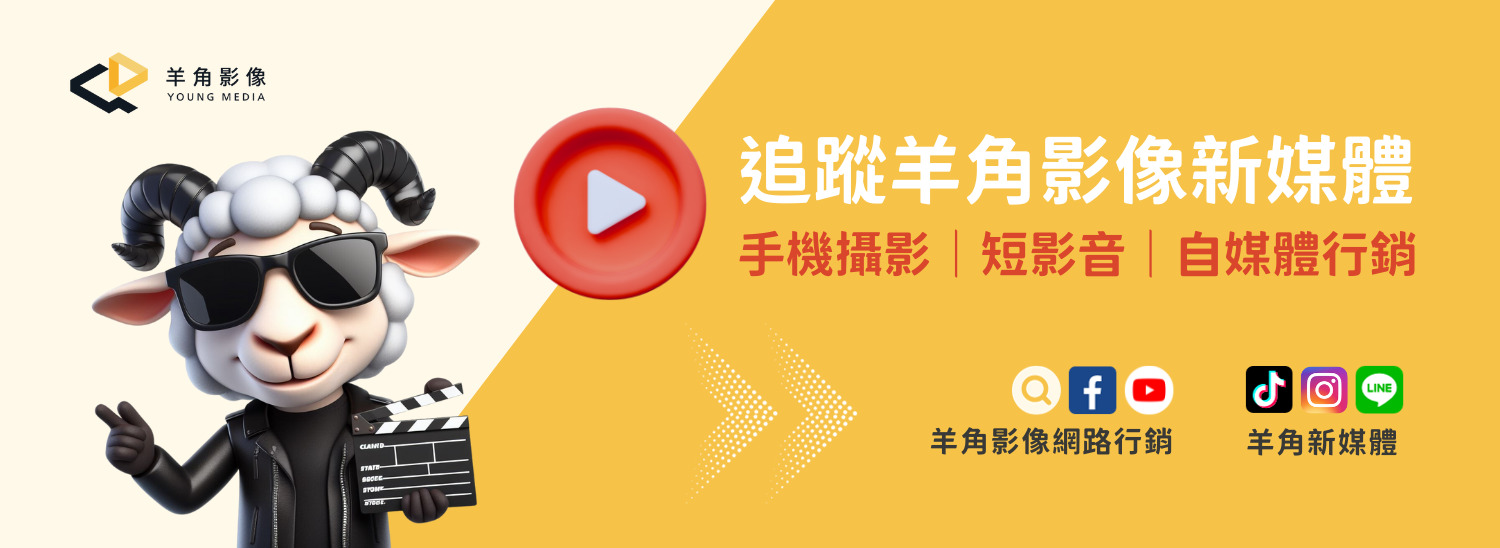今天要來帶大家認識一個非常好上手的剪輯軟體「剪映」
許多人聽到剪輯軟體,常常聯想到很多影音軌、看起來眼花撩亂的介面,因而不敢嘗試學習剪輯影片。但隨著影音世代的來臨,生活開始出現各種形式的影音類型,剪輯這門技能會了迎合這些影音作品,也變得越來越容易學習,「剪映」就是在這樣的趨勢下,誕生的好軟體喔。
一、剪映的優點有哪些呢?
- 手機、window、mac皆可免費下載,輸出影片不會有浮水印
- 介面操作簡單
- 內建許多免費特效、音效、轉場、調色濾鏡
- 輸出後可以直接上傳TikTok、Youtube 等影音平台
這篇讓我們來介紹剪映的介面!
二、剪映版面介紹
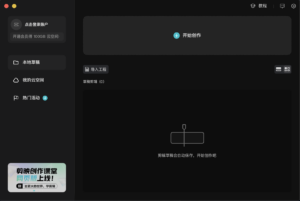
▲點開剪映軟體時,一開始會先看到這個視窗,如果是第一次使用剪映,下方的草稿區域會像上圖是空白的,當你在剪輯到一半中斷時,剪映會幫你自動儲存草稿,如此一來就不怕工作進行到一半出意外,白費了好多功夫。
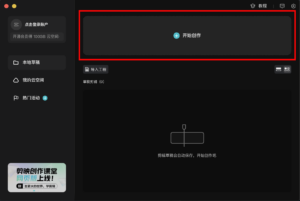
▲點擊紅框內的開始創作,便會進入剪輯的頁面。
看到東西變複雜了,不用著急,我們一個個區域來講解。在這裡可以看到,剪映可以被大致分成四個區域:
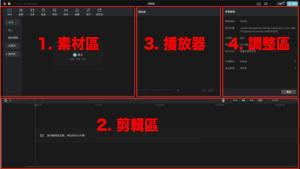
▲首先左邊的區域是素材區,一開始素材區是空的,你上傳的所有的影片、聲音、特效、轉場等等的影片素材,都集中在這個位置。
三、素材區介紹
你拍攝的影片素材=媒體
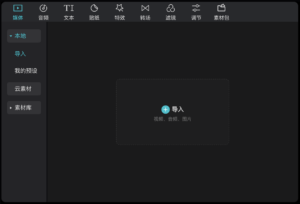
▲素材區的第一個選項「媒體」,就是指影片素材的位置,一開始媒體裡面是空的。
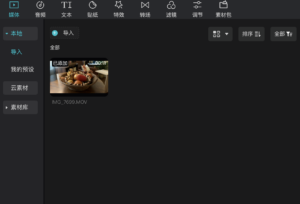
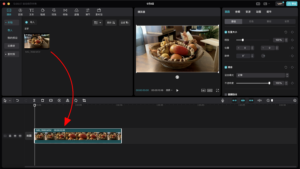
▲將自己拍攝的素材導入進媒體庫裡面,導入進去後,將影片素材拖曳進剪輯軌,影片就會進入剪輯區域裡。
將你的作品加入聲音=音頻
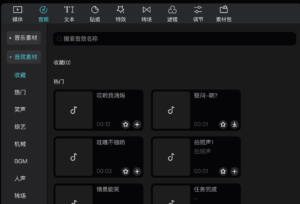
▲你可以在音頻中找到許多可以免費下載的音效庫,當然還有配樂、綜藝音效,不需要再煞費苦心到網路平台上東翻西找,這裡應有盡有。
上點好看的字幕=文本
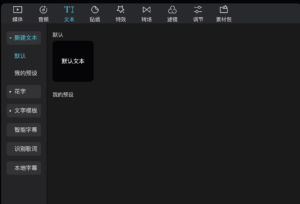
▲文本就是給影片上字幕的地方,將默認文本拖曳至剪輯區即可為影片上字幕,非常直觀的設計。
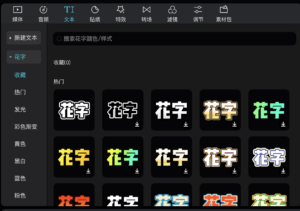
▲假如你希望上更有創意、更豐富設計的文字,可以在花字這一欄尋找,有許多內建的特殊顏色文字可以使用,不怕你找不到滿意的設計。
加點裝飾調味=貼紙與特效
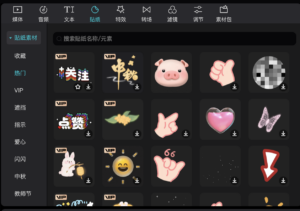
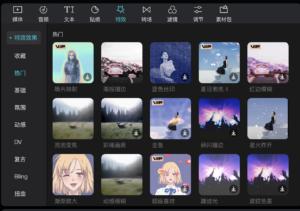
▲貼紙跟特效兩個素材,都是在你的影片上增添原本沒有的元素,一個是平面素材,一個是影片特殊效果。
影片太單調?來點酷炫的=轉場
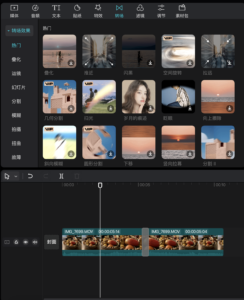
▲轉場可以在兩個片段之間,加入特殊的轉場效果,讓原本單調的影片,看起來更豐富。
為影片調個喜歡的顏色=濾鏡
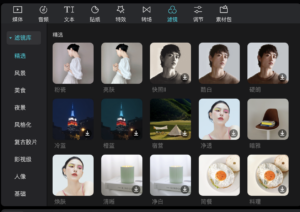
▲濾鏡則可以選擇喜歡的風格套用在影片上,如果是比較進階的使用者,則可以直接使用調節的選項,為你的影片專業調色。
更多酷東西=素材包
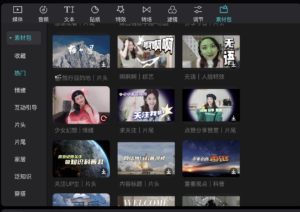
▲素材包是許多使用者經常使用的音效、特效的組合包,不會製作特效的創作者,就可以直接選擇喜歡的套組,套用在影片裡。
四、剪輯區介紹
再來介紹第二區域:剪輯軌道
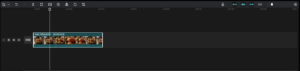
▲剪輯軌道是主要的作業區,所有的剪輯工作都在這裡進行。只要將素材拖曳至剪輯片段中及可進行剪輯。
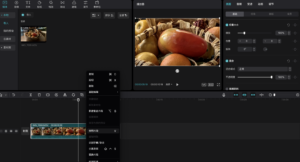
▲想要編輯影片,可點選想要編輯的素材,按下左鍵,會出現許多工作選項。
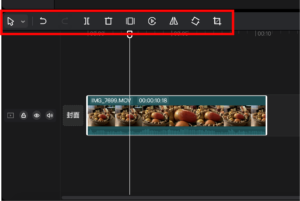
▲也可以透過上方的工具列,以及快捷指令來完成你的剪輯需求。
是不是相當好懂呢?所有的操作都在同一個區域,只需要將想要剪輯的素材丟進剪輯軌道裡即可。
五、播放器介紹
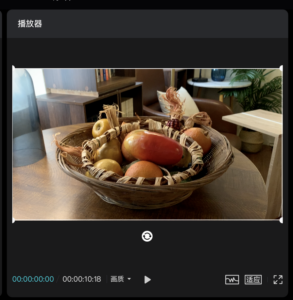
▲中間的區域就是影片播放器,可以預覽你的剪輯狀態如何,可以調整成全螢幕來觀看,更能看到影片的細節喔。
六、調整區介紹
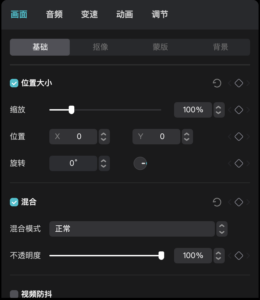
▲右邊的區域是調整區,根據你所要編輯的項目,會出現不同的選項,例如當你要編輯影片時,你可以在調整區調整你的影片速度、聲音、畫面大小等等。
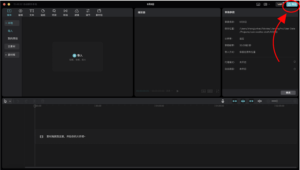
▲當所有的工作都完成後,點選右上角的「導出」選項,等待影片輸出後就可以了。
羊編總結:
「剪映」的功能強大的地方就在於,他的操作介面非常簡潔,只要能熟悉四塊區域各自的功能即可,非常適合第一次接觸剪輯的新手使用,作品也能有一定的水準。
看更多剪映文章教學
【剪映教學文章】剪映Capcut蒙版基礎教學,短影音速成Capcut剪映
【剪映教學文章】剪映capcut影片調色技巧教學!短影音必學
【剪映教學文章】十分鐘脫離剪輯小白,短影音速成Capcut剪映
我是Sana,你的自媒體教練,學習更多拍攝技巧
想持續學習社群短影音、手機攝影技巧、自媒體行銷,追蹤羊角影像新媒體
羊角影像新媒體|短影音帳號營運專家